
- Adjust brightness windows 10 how to#
- Adjust brightness windows 10 windows 10#
- Adjust brightness windows 10 windows#
Adjust brightness windows 10 windows#
Windows has a feature where you can predefine brightness values for each power plan you have in your computer.

Move the slider to adjust the brightness according to your need.
Adjust brightness windows 10 how to#
We will discuss how to set specific brightness levels for different plans in method 6. You can also change your brightness similar to method 4 using the power options. There is also an option of “Night Light” which optimizes your screen to be used at night without putting a strain on your eyes.

Once the action center is opened, click on the brightness icon to toggle between 0%, 25%, 50%, 75% and 100% brightness levels.Press the message icon present at the bottom right side of your screen.We can also change the brightness using the action center. This is very useful if you missed some notification and want to revisit it later on. The action center also pertains all the past notifications until you clear them manually.
Adjust brightness windows 10 windows 10#
Windows 10 introduced an Action Center where you can find your application notifications as well as different tools to help you access quick settings on your computer. The values that you can change to are 0%, 25%, 50%, 75% and 100%.

You can click it multiple times to change the brightness according to your need. Click on the brightness icon to vary your brightness accordingly.
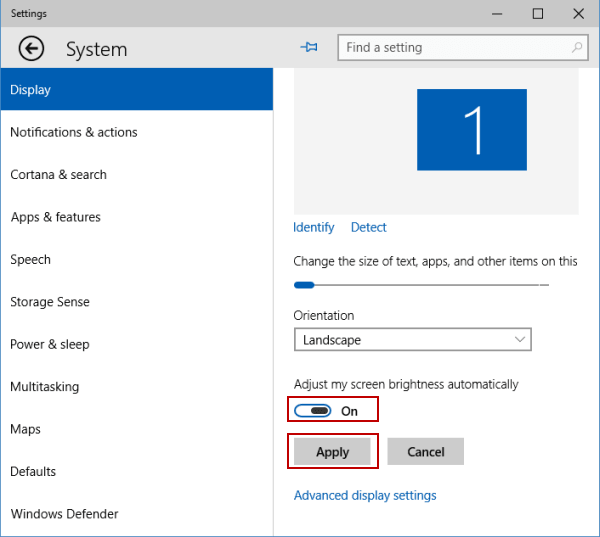
If you don’t see the icon, press the arrow pointing upwards to expand the notifications. Press the battery icon present on your notification bar (bottom right side of the screen).This is a very easy-to-use tool where technicalities will be avoided. Windows 10 has an option where you can check details about your battery percentage, enable Power Saving mode and adjust the screen brightness. After unlocking the function, follow the normal steps to increase or decrease the brightness. You have to un-toggle the “ Fn lock” for the function to be available. Some keyboards have an additional key which locks the function of Fn and doesn’t allow the function to be completed. Press the “Brightness +” button to increase the brightness and the “Brightness –“button to decrease. Press both, the Fn key and the hotkey simultaneously. Here is an example for a keyboard which supports changing the brightness directly. Mostly, the key “Fn” + a brightness icon present at the top of your keyboard can be used to change your brightness. Some keyboards have shortcut keys available which let you change your brightness directly without opening any other tools/applications. Take a look! Method 1: Using your Keyboard We have listed down all the methods through which you can change your screen brightness in Windows 10. If you are using your machine at night, the increased brightness can strain your eyes and sometimes, cause a headache.įull brightness also consumes much more power and thus, decreases battery life. For example, if you want to use your laptop outdoors on a sunny day, you might want to set the brightness to maximum. If you own a laptop or tablet, you might occasionally change the screen brightness to suit your needs.


 0 kommentar(er)
0 kommentar(er)
